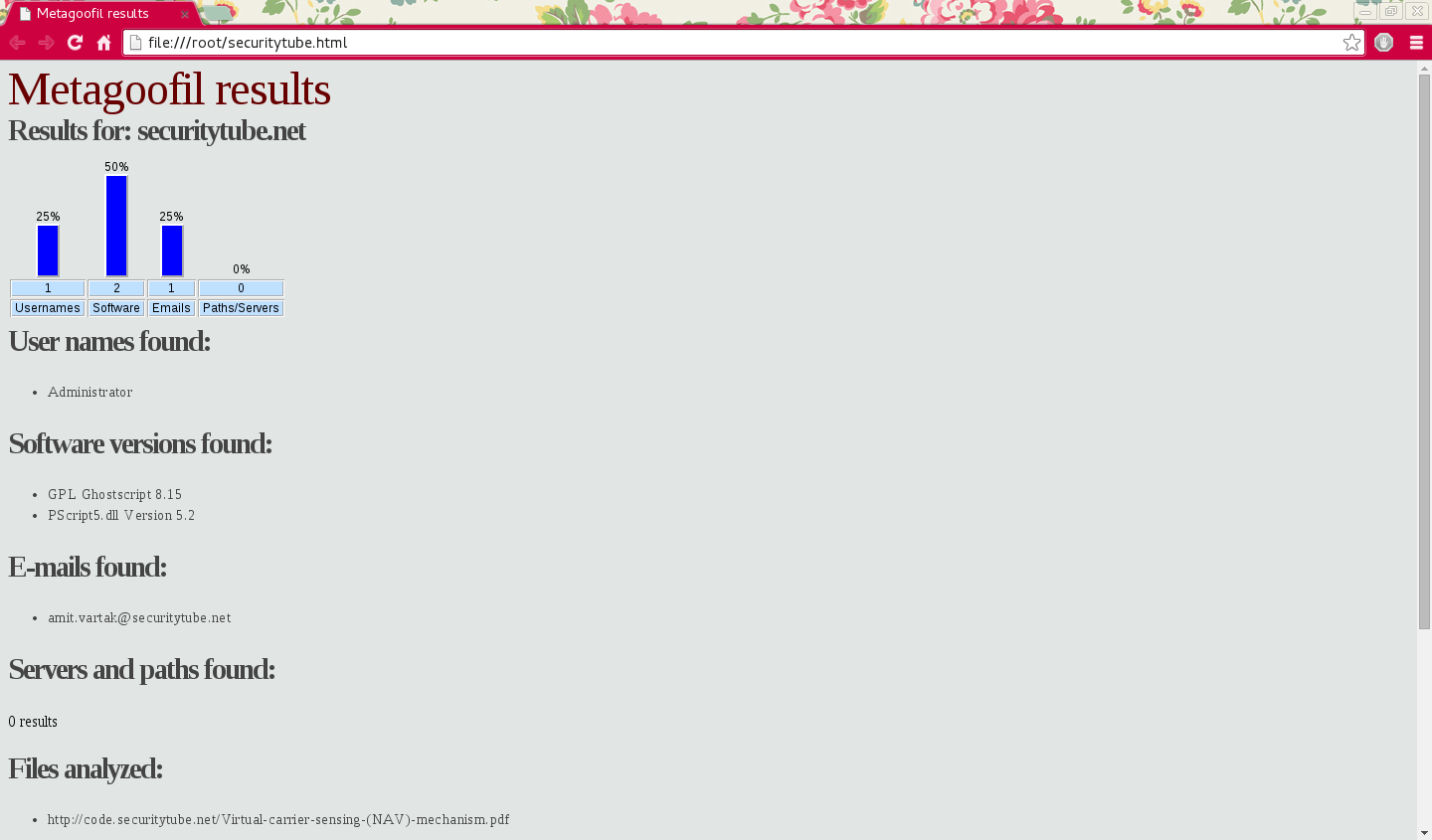Dig
The ‘dig’ is a command line tool used in network administration that check and lookup domain name server (DNS) It is dnssec and the part of information gathering.
Well further can’t be discussed much until I give you the definition of name servers….until then everything I say will be moot.
What is domain name server?
A name servers is a software and hardware server that provides provides a network service present at the application layer of the OSI model response the queries against a directory service. The server component of the domain name system is the perfect example of that. Its job is to translate the ip address from the domain names provided.
So, bottom line dig is the shorthand of domain information groper, it uses DNS (Domain servers) lookups and gropes the information from the name servers.Why didn’t they use grabber is beyond me!!
So now the usage of this command in
Usage of the dig command.
First on the terminal use the command
dig -h
This command would show all the options used in dig
In the similar way many of the given commands can be used. For eg, lets use authority now.
dig authority www.google.com
in the above command, the result indicates that the authoritative search went from ns2->ns1->ns4->ns3, that means name server 2 have more authority over the search according to the context of the domain name over name server 1.
Now lets fool around with some other commands
dig nssearch www.facebook.com **searches for name servers**
dig additional www.facebook.com **controls all additional queries **
dig nsid www.facebook.com ** searches for the name servers ID**